Prevent “Locate Link Browser” Popup Dialog when Clicking on Links in Outlook
类型:【转载】
原文作者:【Aseem Kishore】
日期:【May 13th, 2008】
原文地址:https://www.howtogeek.com/howto/windows/troubleshooting-prevent-locate-link-browser-popup-dialog-when-clicking-on-links-in-outlook/
问题:
If you’re using Firefox as your default Internet browser and Outlook as your email client, then you may have noticed that when you click on a URL link in an Outlook email, you get a popup dialog box titled “Locate Link Browser” and then Firefox will load normally. It doesn’t seem to cause any problems, but it’s certainly very annoying having to close that dialog box every time!
Note: You will not get this dialog box if you already have Firefox open on your computer. It only occurs when you click on a link and Firefox is not already open. Also, if you’re using IE, you won’t have this issue at all.
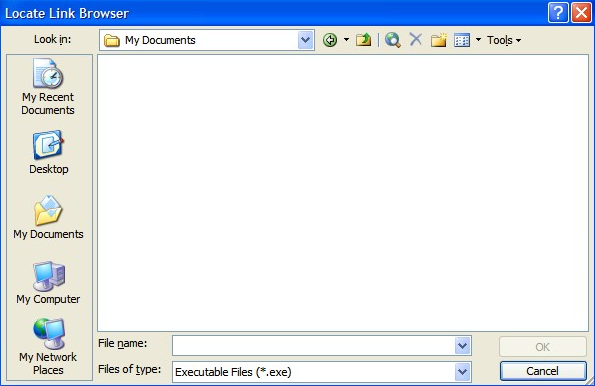
解决方案:
So how you can get rid of this annoying dialog once and for all? Follow these simple steps to fix the issue on Windows XP:
Step 1: Open My Computer from the desktop or Start Menu.
Step 2: Go to the Tools menu and click on Folder Options.
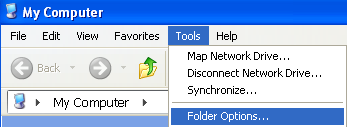
Step 3: Now click on the File Types tab and you’ll see a list of registered file types, Extensions and File Types. Under the Extensions column, look for the entries with (NONE) and in that subset, find the entry under File Types that is called URL:HyperText Transfer Protocol.
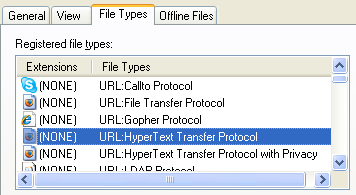
Step 4: Click on the Advanced button at the bottom and then click on the Edit button.
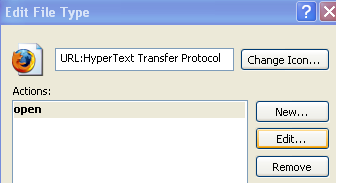
Step 5: Go ahead and uncheck the DDE option. It is called “Use DDE” and it’s checked by default. We want to make sure it’s unchecked.
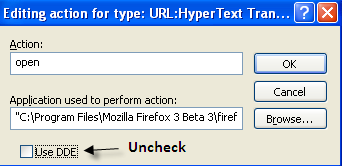
Go ahead and click Ok and then Ok again and then close! Now give it a shot and it should work! You can also do the same for this entry: URL: HyperText with Security. This is for HTTPS links. Worked like a charm on my computer!
Note that if the textbox “Application used to perform action” is blank, then you can click Browse and find the Firefox.exe application.
If you’re using Windows Vista, the method above may not work. In Vista, you have to delete some registry keys in order for the dialog box to go away. Here’s how.
Step 1: Click on Start, then Run and type in regedit. Or just type in regedit in the Instant Search Box and press Enter.
Step 2: Navigate to HKEY_CLASSES_ROOT\HTTP\shell\open\ddeexec registry key.
Step 3: Delete the “ddexec” registry key
Step 4: Repeat for the following keys:
“HKEY_CLASSES_ROOT\HTTPS\shell\open\ddeexec”
“HKEY_CLASSES_ROOT\FirefoxURL\shell\open\ddeexec”
“HKEY_CLASSES_ROOT\FirefoxHTML\shell\open\ddeexec”
This should fix the issue in both Windows XP and Windows Vista! Enjoy!