You receive an error message when you click a hyperlink in Outlook
类型:【转载】
原文作者:【Microsoft Support】
日期:【NA】
原文地址:http://support.microsoft.com/default.aspx?scid=kb;EN-US;Q310049#appliesto
问题:
You receive an error message when you click a hyperlink in Outlook
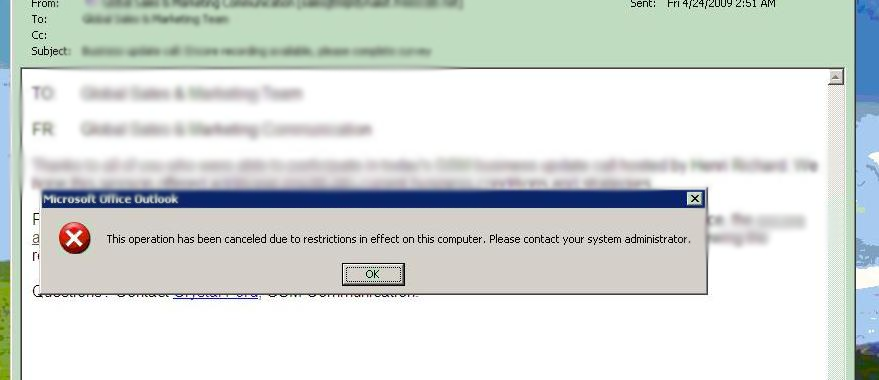
SYMPTOMS
When you click a hyperlink in Microsoft Outlook, you may receive the following e…
When you click a hyperlink in Microsoft Outlook, you may receive the following error message:
This operation has been cancelled due to restrictions in effect on this computer. Please contact your system administrator.
解决方案:
CAUSE
After you upgrade to Microsoft Internet Explorer 6 or to Internet Explorer 7, th…
After you upgrade to Microsoft Internet Explorer 6 or to Internet Explorer 7, the following registry key is either missing or corrupted:
HKEY_Local_Machine\Software\Classes\htmlfile\shell\open\command
RESOLUTION
To resolve this issue, import the registry key from another computer. Note You m…
To resolve this issue, import the registry key from another computer.
Note You may be able to resolve the issue by resetting Web settings in Internet Explorer 6 or Internet Explorer 7. To do this, follow these steps, as appropriate for your situation.
Internet Explorer 6
1. Start Internet Explorer 6.
2. On the Tools menu, click Internet Options.
3. Click the Programs tab, and then click the Reset Web Settings button.
4. Under Internet programs, verify that the correct e-mail program is selected.
5. Click to select the Internet Explorer should check to see whether it is the default browser check box.
6. Click Apply, and then click OK.
Note You may receive the following message when Internet Explorer starts:
Internet Explorer is not currently your default browser. Would you like to make it your default browser?
If you receive the message, click Yes.
Internet Explorer 7
1. Start Internet Explorer 7.
2. On the Tools menu, click Internet Options.
3. Click the Advanced tab, and then click Reset.
4. Click the Programs tab, and then click Set programs.
5. Click Set Default Programs.
6. Click to select Microsoft Outlook, and then click Set this program as default.
7. Click OK, and then close the Default Programs dialog box.
8. In the Internet Options dialog box, click the Programs tab, and then click Make default under Default web browser.
9. Click OK.
Export and import the registry key from another computer
Important This section, method, or task contains steps that tell you how to modify the registry. However, serious problems might occur if you modify the registry incorrectly. Therefore, make sure that you follow these steps carefully. For added protection, back up the registry before you modify it. Then, you can restore the registry if a problem occurs. For more information about how to back up and restore the registry, click the following article number to view the article in the Microsoft Knowledge Base:
322756 (http://support.microsoft.com/kb/322756/ ) How to back up and restore the registry in Windows
Note Use this method only if the earlier instructions for each browser do not work to resolve this problem.
Export the registry key from another computer
1. Click Start, and then click Run.
2. In the Open box, type regedit, and then click OK.
3. Locate the following registry key: HKEY_Local_Machine\Software\Classes\htmlfile\shell\open\command
4. Click the command folder.
5. On the File or Registry menu (depending on your operating system), click Export.
6. Note the location of where the file will be saved. The registry file can be saved directly to the hard drive or floppy disk.
7. Type a unique file name, and then click Save.
8. Quit the Registry Editor.
Import the registry key
1. Copy the Exported registry key to the desktop on the problem computer.
2. Double-click the .reg file.
You receive the following message:
Are you sure you want to add the information in drive: location file was copied to\file name.reg to the registry?
3. Click Yes, and then click OK.